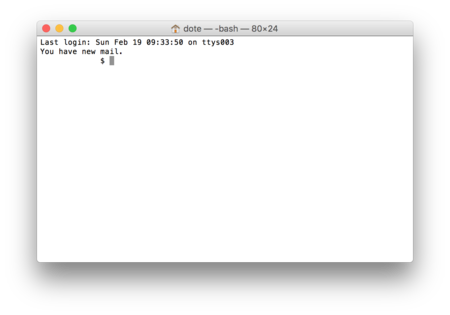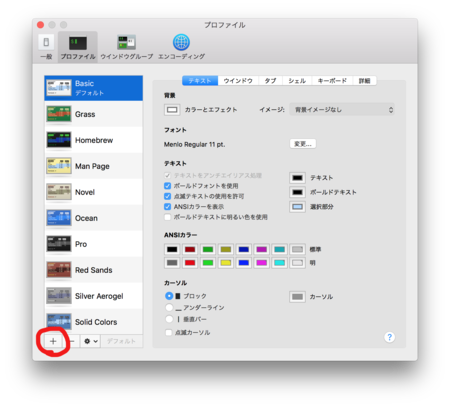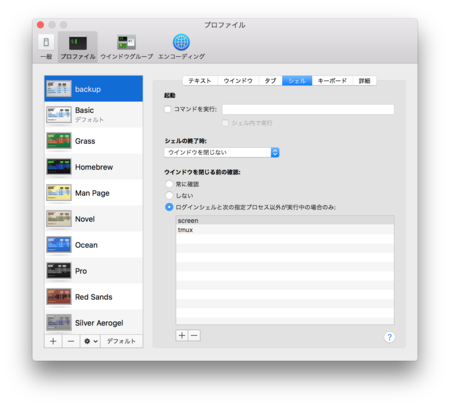WEBデザイナー等の一部には、macOSユーザーでありながらターミナル.appを使いたがらないという話を聞いたのです。うん、わかるiTerm2.appだよねという人はとりあえず黙ってください。
そしてさらに話をきくと、バックアップのためにCUIでlsyncd + rsyncd (+ssh)でファイル同期しようとしているようなのです。ちょっとこれはハードル高いように見えます。
ちょっと仕組み(というか見た目)をいじって、とっつきやすくしてみましょう。
オリジナルiTerm.app
/Application/ユーティリティ/ターミナル.app を起動した画面はこれ。
白くていけてない。ちょっととっつきにくい。
デザイナーに親しみをもってもらうのには、うーん、違うな。
環境設定からカスタマイズしてみましょう。
環境設定 (コマンド,)で新規プロファイルを作成する。
ターミナルの環境設定を開いて(Command+,)でプロファイルを作成しましょう。
デフォルトのプロファイルを設定したら戻すのがめんどいです。
プロファイルを作成したらわかりやすい名前を付けましょう。
ここでは、バックアップ用なのでBackupとしました。
背景画像を選ぶ
さて背景画像を容易してください。
基本的にはどんな画像でもよいのですが、ここだけはおさえてください。
- 誰か(デザイナー?)にわたすこと (大体の人に受け入れられること)
- 上に文字が表示されること (明暗差が激しいのはNG)
自分のもっているなかにいい画像がみつからなかったら、
https://creativecommons.org/use-remix/ の Search the Commons に適当なワードを入れたり、https://pixabay.com/ja/ で探したりして、Creative Commonsなどの商用再利用に制限のない画像にしてください。
これなら配ることができます。著作権大事!!
風景がいいかもしれません。
サーバーはLinuxだからペンギンを選ぶというのもありです。
ここは好みです。
ちなみに、Pixabayはユーザー登録した方がいいです。より多くの画像がみれるようになると思います。
選んだら、作成したプロファイルのテキストのタブの下の背景のイメージからそのファイルを選んでください。
どうかなと思ったら、新しいプロファイルをダブルクリックして試してみましょう。
フォントを選ぶ
同じようにフォントも変更できますが、あまりこだわりのフォントにした場合、この設定を渡した先にフォントがないと失敗しますので、macOSにもともとはいっているフォントがお勧めです。
いろいろ試してみましょう。
私は結局変更しませんでした。
書き出して開く
この段階でターミナルのプロファイルを書き出してみましょう。
プロファイルを選んだまま
を押すと書き出しが選択できます。
適当な名前を付けて保存しましょう。backup.terminalとします。
さて、このファイルを開くと、どうなりますか?
そうです。このプロファイルでターミナル.appが起動するのです。
しかもデフォルトにしていないので、/アプリケーション/ユーティリティ/ターミナル.appを開くと前のプロファイルのまま開きます。
いいかんじですね。
ちょっといいかんじですね。
使ってもいいかな?と思いましたよね。
UNIXコマンドを実行してみよう
プロファイルの、シェルのタブを選択してみましょう。
ここに、コマンドを実行というのがありますよね。
チェックをいれて
/bin/sh -c 'echo "Hello Mac Terminal"'
って書いて先程と同様に、プロファイルを書き出して、その、.terminalをクリックすると、通常のシェルを実行する前に実行してくれるのです。
まあ、 *悪用はしない* でくださいね。
これにバックアップスクリプトを仕込んでおけば、バックアップできます。
#!/bin/bash # parameter # identityに SSHの秘密鍵の絶対パスを指定します。 # sourceにローカルのバックアップ対象のフォルダの絶対パスを指定します。 # targetにユーザー@ホスト:バックアップ先への絶対パスを指定します。 message="Control-Cまたはターミナルを閉じて終了してくだちい" # code echo $message while true do rsync -av -e 'ssh -i identity-path' "source" "target" sleep 60 done
Enjoy !